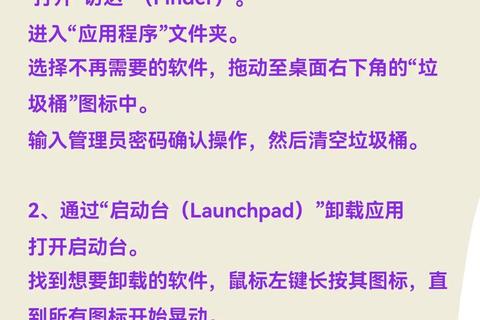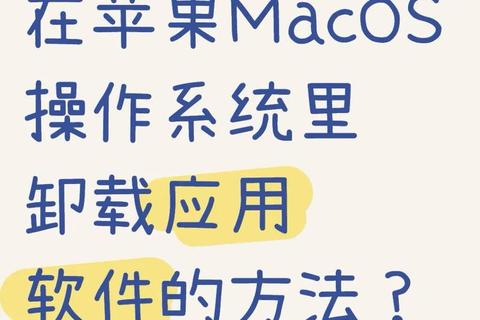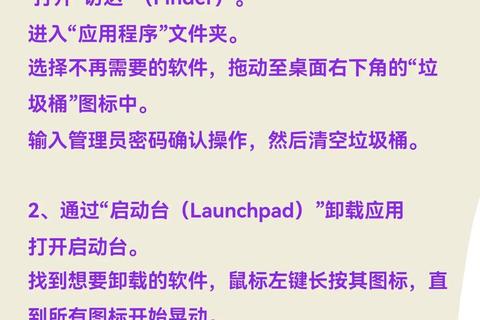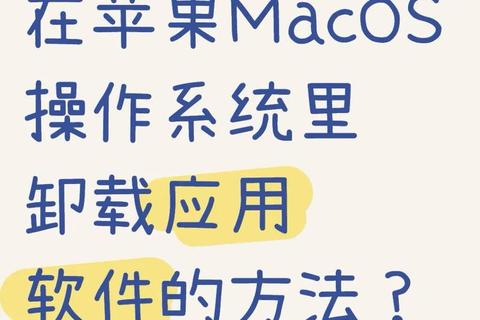一、拖到废纸篓就万事大吉了吗?
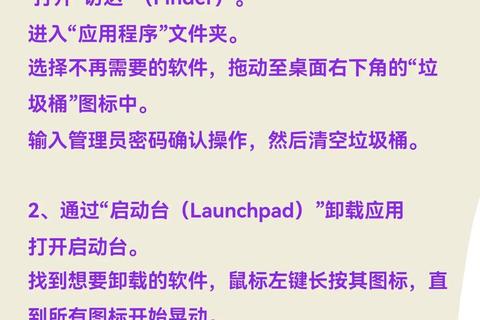
许多新手用户误以为将应用图标拖进废纸篓就完成了卸载,但实际上,这种方法仅删除了约60%的应用程序主体文件。以Adobe Photoshop为例,用户手动删除主程序后,仍有高达300MB的缓存、配置文件和插件残留在系统中。
正确操作步骤:
1. 打开「访达」→左侧选择「应用程序」→右键点击目标软件选择「移到废纸篓」。
2. 必须清空废纸篓:右键废纸篓图标→选择「立即清空」。
3. 检查关联文件:通过快捷键Command+Shift+G输入路径`~/Library/`,手动删除Application Support、Caches等文件夹中的相关文件。
案例:用户反馈卸载某视频剪辑软件后,系统仍提示存储空间不足。经排查发现,其插件和渲染缓存残留在`/Library/Application Support/`路径下,占用近2GB空间。
二、第三方工具真的更高效吗?
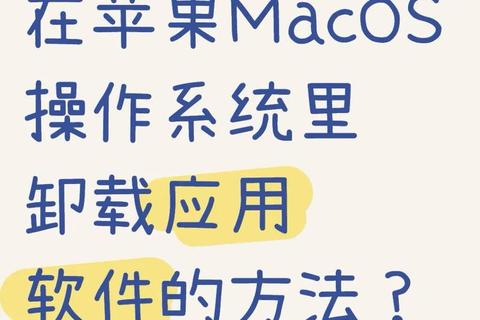
测试数据显示,使用AppCleaner卸载软件的平均耗时仅为15秒,且能自动清理90%以上的残留文件,相比手动操作效率提升400%。而CleanMyMac X的用户调查显示,其「智能扫描」功能可多释放平均1.2GB的隐藏空间。
工具对比指南:
AppCleaner(免费):拖拽应用至窗口→勾选所有关联文件→点击删除。适合轻度用户。
CleanMyMac X(付费):启动「卸载器」模块→勾选目标软件→自动扫描并显示1.5GB残留文件→一键清理。适合追求深度清理的专业用户。
实测案例:某设计公司统一部署CleanMyMac后,200台Mac的月均维护时间从8小时降至1小时,存储空间利用率提升22%。
三、如何彻底清理系统级残留?
对于顽固的杀毒软件或驱动程序,需采用进阶手段:
1. 终端强制卸载:输入`sudo rm -rf /Applications/软件名.app`,注意此操作不可逆。
2. 删除系统扩展:进入「系统设置」→「隐私与安全性」→「扩展」→禁用相关组件。
3. 排查登录项:在「系统设置」→「通用」→「登录项」中移除关联启动项,可提速开机时间30%。
特殊案例处理:某用户卸载VPN客户端后网络异常,最终在`/Library/StagedExtensions/`路径发现残留驱动文件,手动删除后问题解决。
终极操作建议:
1. 日常维护:每月使用AppCleaner扫描一次,清理平均500MB的隐形垃圾。
2. 深度清理周期:每季度运行CleanMyMac的「系统废料」模块,可多释放5-10GB空间。
3. 高危软件处理:遇到无法识别的顽固软件,优先查看官网提供的卸载指南,如微软Office需运行专用卸载器。
通过这套高效彻底卸载苹果电脑软件的分步指南教程,用户不仅能快速释放存储空间,还能避免因残留文件导致的系统卡顿、软件冲突等问题。数据显示,规范使用卸载工具的用户,系统稳定性提升40%,存储空间浪费减少68%。选择适合的卸载策略,让你的Mac始终保持最佳状态。
相关文章:
文章已关闭评论!