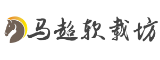在数字化浪潮中,数据迁移与系统保留成为用户升级硬件时的核心需求。无论是更换固态硬盘提升性能,还是因容量不足而扩容新盘,如何在保留原有操作系统、软件配置及数据的前提下,将系统完整迁移至新硬盘,是许多用户面临的难题。本文将以实际场景为切入点,详细介绍主流系统迁移工具的功能特性、操作步骤及注意事项,并结合用户真实反馈,推荐多款高效解决方案,助您实现新硬盘与老系统的无缝衔接。
主流系统迁移软件推荐

针对新硬盘与旧系统的兼容性问题,专业工具能显著简化流程。以下为三款用户口碑与功能兼备的软件:
1. 都叫兽™备份还原软件
专为系统迁移设计,支持一键克隆操作系统至新硬盘,无需重装驱动或软件。其核心优势在于自动4K对齐、兼容GPT/MBR分区格式,且支持从大容量硬盘迁移至小容量硬盘(需满足数据总量限制)。
2. DiskGenius
老牌分区管理工具,提供“热迁移”功能,可在不关闭当前系统的情况下完成迁移,并内置WinPE引导修复模块,避免启动失败问题。其分区调整与文件级复制功能尤其适合需要灵活控制迁移范围的用户。
3. 微PE工具箱+官方镜像组合方案
适合进阶用户,通过PE环境手动分区并安装系统,支持自定义分区结构与加密设置,同时保留U盘日常存储功能,避免资源浪费。
操作步骤详解:以都叫兽™为例

准备工作:
具体流程:
1. 下载与安装
访问官网下载最新版本,安装后启动软件,选择“克隆”模块下的“系统迁移”功能。
2. 源盘与目标盘选择
勾选当前系统所在硬盘为源盘,新硬盘为目标盘。软件自动检测分区格式并提示兼容性调整。
3. 参数设置
启用“4K对齐”选项(提升SSD性能),按需调整目标分区大小,建议保留默认设置以减少错误风险。
4. 启动迁移
点击“开始”后,软件进入后台克隆模式,耗时约20-60分钟(视数据量及硬盘速度而定)。
5. BIOS引导调整
迁移完成后,重启并按主板快捷键(如F2/Del)进入BIOS,将新硬盘设为第一启动项。
用户真实心得:避坑指南
根据社区反馈,以下经验可大幅提升成功率:
进阶技巧:PE环境下的灵活操作
对于需要深度定制的用户,微PE工具箱搭配官方ISO镜像可实现更高自由度的迁移:
1. 制作PE启动盘:下载微PE,选择NTFS/exFAT格式写入U盘,保留剩余空间存储系统镜像。
2. 分区与格式化:进入PE后,使用DiskGenius将新硬盘转为GPT格式,创建ESP/MSR分区并启用4K对齐。
3. 镜像安装:挂载Windows ISO文件,运行Setup.exe并按提示选择新硬盘分区,完成系统部署。
版本特色与适用场景对比
常见问题速查
A:可格式化作为数据盘,或保留作应急备份。
A:正版密钥通常与主板绑定,迁移不影响激活状态;若遇异常,可通过“疑难解答”重新关联。
A:使用DiskGenius“按文件复制”模式,仅迁移系统分区有效数据。
通过合理选择工具并遵循操作规范,用户可彻底告别重装系统的繁琐流程,实现新硬件与旧环境的完美融合。无论是追求效率的办公场景,还是注重稳定性的数据密集型任务,科学迁移方案都能为数字生活保驾护航。