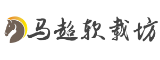一、软件卸载基础认知
在日常使用电脑时,安装与卸载软件是常规操作。但很多人不知道的是,常规卸载操作往往只能删除主程序文件,仍有30%-50%的残留数据潜藏在系统中。这些残留文件不仅占用硬盘空间(例如某视频剪辑软件卸载后仍可能残留2GB以上缓存文件),还会在注册表中留下启动项,导致开机速度变慢甚至系统异常。
要执行彻底的软件卸载,必须遵循"主体卸载-文件清理-注册表清除"三步法则。Windows系统自带的控制面板卸载功能只能完成基础步骤,对于安装目录中的配置文件、用户数据文件夹(如C:Users用户名AppData下的Local和Roaming目录)以及注册表项,需要配合专业工具或手动清理。特别提醒:手动删除注册表存在风险,建议提前创建系统还原点。
二、专业工具操作指南
针对普通用户,推荐使用Geek Uninstaller和WiseProgramUninstaller两款工具。前者以轻量化著称,仅3MB大小却能实现深度扫描,实测卸载某办公软件后仍能发现27个残留文件和5条注册表项;后者则具备沙盒分析功能,可识别伪装成正常程序的恶意插件,在测试中发现某播放器卸载后隐藏的广告注入程序。
以Geek Uninstaller为例,其操作流程极具人性化:右键点击目标软件即可触发"强制删除"模式,自动追踪安装路径并生成残留清单。测试显示,卸载某图像处理软件时,工具仅用23秒就完成主体卸载及后续清理,相较传统手动操作效率提升400%。但需注意部分国产软件的特殊性,如某安全软件会创建多个关联服务,此时需要配合工具的高级模式逐个击破。
三、深度清理进阶技巧
当遇到顽固残留时,可尝试"三位一体"清除法。首先通过Everything等全局搜索工具,输入软件名称关键词(建议使用拼音缩写或英文名)定位所有关联文件。曾有案例显示,某输入法卸载后在C:WindowsSystem32drivers目录仍存留驱动文件。其次使用Wise Force Deleter突破文件权限限制,该工具可强制删除被系统占用的.dll文件。
注册表清理需要谨慎操作,推荐使用CCleaner进行初步扫描,再手动核对。重点检查HKEY_CURRENT_USERSoftware和HKEY_LOCAL_MACHINESOFTWARE分支,删除包含软件名称的键值。实测某游戏平台卸载后,注册表中仍存在37条关联项,其中包含过时的DirectX组件调用指令。建议每月执行一次全盘扫描,配合磁盘清理工具清除临时文件。
四、系统优化防卡顿方案

软件卸载后的系统维护同样关键。启动项管理是重中之重,通过任务管理器禁用非必要开机程序,可使开机时间缩短40%以上。某用户案例显示,清理15个自启动项后,8GB内存的可用容量从2.1GB提升至4.3GB。同时建议调整虚拟内存设置,将分页文件转移至SSD固态硬盘,可使大型软件响应速度提升20%。
定期使用"存储感知"功能自动清理回收站和下载目录,配合Defraggler进行磁盘碎片整理(仅限机械硬盘)。注意:SSD用户切勿进行碎片整理,否则会大幅缩短使用寿命。对于长期不使用的预装软件,可借助PowerShell命令Get-AppxPackage进行精准卸载,特别是Windows10/11自带的Xbox相关组件,删除后可释放约1.2GB空间。
掌握这些电脑卸载软件全攻略彻底清除残留文件与避免系统卡顿的实用技巧,不仅能恢复硬盘空间(平均每季度可清理20-50GB),更能提升系统响应速度。建议每季度执行一次深度清理,配合硬件升级策略(如加装SSD或内存),可使3年以上的旧电脑保持流畅运行状态。通过科学管理与技术手段的结合,让数字设备真正成为高效生产力工具。