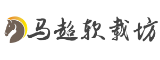在数字化时代,照片已成为记录生活的重要载体。许多用户在使用手机或相机将照片导入电脑硬盘时,常遇到传输失败、文件损坏、设备无法识别等问题。本文将从软件工程师视角,系统梳理照片导入硬盘的常见问题及解决方法,并提供多平台工具推荐,帮助用户高效、安全地完成数据传输。
一、基础方法:系统自带工具的使用

1. 文件资源管理器传输(Windows)
对于Windows用户,通过系统自带的文件资源管理器是最直接的传输方式。
步骤:
使用原装数据线连接手机与电脑,手机端选择“文件传输”模式。
打开“此电脑”,找到手机设备图标,进入DCIM文件夹(存放相机拍摄的照片)。
选中目标照片或文件夹,直接拖拽或复制粘贴到电脑硬盘中。
适用场景:批量传输相机拍摄的原始照片,无需额外软件。
局限性:仅支持DCIM文件夹内的照片,无法传输相簿分类或非相机拍摄的图片。
2. iTunes同步照片(Windows/Mac)

若需同步相簿分类或保留照片的编辑记录,可使用iTunes工具。
步骤:
安装最新版iTunes,连接设备后点击左上角“设备”图标。
在“照片”选项卡勾选“同步照片”,选择需同步的文件夹或相簿。
点击“应用”开始同步,完成后照片将存储在指定硬盘路径。
注意:同步会覆盖目标文件夹的原有内容,建议先备份。
3. iCloud云端下载(跨平台)
对于已开启iCloud照片库的用户,可通过云端直接下载到硬盘:
步骤:
访问iCloud官网,登录Apple ID后进入“照片”模块。
按住Ctrl键多选照片,点击“下载所选项目”保存至本地。
将下载的文件夹转移至外接硬盘。
优势:无需数据线,支持跨设备操作。
缺点:依赖网络速度,大文件传输耗时较长。
二、进阶方案:第三方工具推荐
1. 易我手机数据传输(EaseUS MobiMover)
专为iOS设备设计的传输工具,支持全类型数据迁移。
操作流程:
连接设备后选择“手机到计算机”模式,勾选“图片”类别。
自定义存储路径为外接硬盘,点击“传输”一键完成。
亮点:支持选择性传输,保留照片的原始画质和元数据。
2. 赤友NTFS助手(Mac用户必备)
Mac系统默认无法写入NTFS格式的硬盘,此工具可解决兼容性问题。
功能:
突破Mac对NTFS格式的写入限制,实现照片直接导入外接硬盘。
支持批量操作,避免因格式转换导致的数据丢失。
3. Google相册备份(云端方案)
适用于长期存储且需跨平台访问的用户。
步骤:
在手机端安装Google相册应用,开启“备份与同步”功能。
照片自动上传至云端后,通过电脑访问Google相册版,批量下载至硬盘。
注意:免费版有存储空间限制,建议定期清理或购买扩容。
三、常见问题与排查指南
1. 设备无法识别
可能原因:数据线损坏、驱动未安装、USB端口故障。
解决方案:
更换原装数据线或尝试不同USB端口。
进入设备管理器更新驱动程序(Windows用户)。
2. 传输中断或文件损坏
预防措施:
确保传输过程中设备电量充足,避免意外断开。
使用Chkdsk命令检查硬盘健康状态:
chkdsk X: /f /r /x X为硬盘盘符
应急处理:通过数据恢复软件(如数据蛙苹果恢复专家)扫描硬盘找回丢失文件。
3. 权限不足或格式不兼容
Mac写入失败:若硬盘为NTFS格式,需使用赤友NTFS助手或格式化为exFAT/APFS。
Windows提示“拒绝访问”:右键点击目标文件夹,在“属性-安全”中为当前用户添加写入权限。
4. 照片导入后无法打开
排查步骤:
检查文件扩展名是否被篡改(如.jpg变为.jpeg)。
使用图片查看器(如Photoshop、Windows照片应用)尝试打开。
若为RAW格式,需专用软件(如Adobe Lightroom)解析。
四、最佳实践与注意事项
1. 备份优先:传输前通过云盘或本地存储备份原始照片,避免单点故障导致数据丢失。
2. 文件系统选择:外接硬盘建议格式化为exFAT,兼容Windows和Mac系统。
3. 批量传输优化:
按日期或事件分类文件夹,便于后续管理。
压缩超大型文件(如4K视频)以减少传输时间。
4. 定期维护:
使用硬盘健康检测工具(如CrystalDiskInfo)监控状态。
避免频繁插拔,延长设备寿命。
通过上述方法,用户可系统化解决照片导入硬盘的各类问题,结合自身需求选择高效工具,确保数据安全与传输效率。
相关文章:
文章已关闭评论!