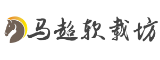在电脑使用过程中,固态硬盘(SSD)因其高速性能备受青睐,但偶尔也会出现无法下载文件或软件的困扰。这一现象可能由多种因素导致,例如存储空间不足、权限设置异常或硬件状态不佳等。本文将围绕固态硬盘的下载功能修复问题,深入解析常见原因并提供实用工具的操作指南,同时结合用户真实体验与专业建议,帮助读者高效解决问题并优化硬盘使用体验。
一、固态硬盘无法下载的常见原因

1. 存储空间不足
固态硬盘的剩余空间直接影响文件下载。若硬盘分区已满,系统会拒绝下载请求。建议定期清理冗余文件或使用磁盘管理工具(如Windows自带的“磁盘清理”)释放空间。
2. 权限设置限制
下载路径的写入权限可能被系统或安全软件拦截。例如,某些文件夹需要管理员权限才能写入文件,或杀毒软件误判下载内容为风险项。
3. 硬盘健康状态异常
硬盘读写性能下降、坏块增多或固件版本过旧可能导致下载中断。此时需通过专业工具监测固态硬盘的健康度。
4. 文件系统损坏
分区表错误或文件系统逻辑故障会干扰下载流程,表现为下载进度停滞或文件无法保存。
二、修复工具推荐及使用指南

工具1:铠侠SSD Utility
功能特色
使用步骤
1. 访问铠侠官网下载对应版本的SSD Utility工具。
2. 安装后启动软件,查看“摘要”页面的硬盘基本信息。
3. 点击“固件更新”选项,按提示完成升级。
4. 通过“监控”功能检查读写状态,若发现异常,执行“安全擦除”重置硬盘。
工具2:傲梅恢复之星
功能特色
操作流程
1. 下载并安装软件,选择固态硬盘所在分区。
2. 点击“开始扫描”,等待快速扫描与深度扫描完成。
3. 筛选需恢复的文件类型(如文档、图片),预览后点击“恢复”至其他磁盘。
工具3:CrystalDiskInfo
核心优势
应用场景
1. 下载前检查硬盘的“健康状态”标识(绿色为正常,黄色需警惕)。
2. 若发现“重新分配扇区数”异常,立即备份数据并联系专业维修。
三、用户实战经验分享
案例1:权限冲突导致下载失败
一位用户反馈,每次下载文件至D盘(SSD分区)时均提示“访问被拒绝”。经排查发现,该分区权限设置为“只读”。通过右键属性→安全→编辑权限,将用户组改为“完全控制”后问题解决。
案例2:固件升级恢复下载功能
某用户使用老旧固态硬盘时频繁出现下载中断。通过铠侠SSD Utility升级固件后,硬盘读写速率提升30%,下载稳定性显著改善。
四、优化固态硬盘下载性能的技巧
1. 定期维护分区
使用Windows磁盘管理工具或MiniTool Partition Wizard整理分区,避免碎片堆积影响速度。
2. 关闭冗余后台程序
下载过程中,暂停杀毒软件的全盘扫描或云同步服务,减少资源占用。
3. 启用高速传输模式
在主板BIOS中将SATA模式设置为“AHCI”,并确保SSD连接至主板的原生接口(如SATA3.0或M.2插槽)。
五、延伸阅读:相关软件下载资源
1. EaseUS Data Recovery Wizard
提供数据恢复与分区修复功能,适合因下载错误导致文件丢失的场景。
2. HD Tune Pro
专业硬盘性能测试工具,可检测SSD的连续读写速度与响应时间。
3. 数据救星
驱动人生旗下工具,针对突发性数据丢失提供快速恢复方案。
通过上述工具与技巧,用户不仅能解决固态硬盘的下载故障,还能延长硬盘寿命并提升使用效率。若问题仍未解决,建议联系厂商技术支持或专业数据恢复机构。保持硬盘健康,方能享受流畅的数字生活。