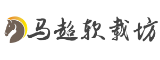在Mac上畅玩Steam游戏是许多用户的选择,但随着游戏体积的不断增大,内置存储空间不足的问题逐渐凸显。无论是《赛博朋克2077》的上百GB需求,还是《博德之门3》的庞大安装包,仅依赖Mac有限的存储显然不够高效。本文将深入探讨如何通过将Steam游戏下载至外置硬盘,实现存储扩展与性能优化的平衡,并详细介绍相关功能特性及操作步骤,为Mac用户提供完整的解决方案。
核心功能:多平台支持与存储扩展

Steam作为全球领先的游戏平台,其Mac版本不仅兼容Apple Silicon芯片(如M1/M2系列),还支持灵活的游戏库管理功能。用户可通过添加外置硬盘作为新的存储路径,直接将游戏安装至SSD或机械硬盘中,从而释放Mac内置存储压力。例如,在Steam设置中选择外置硬盘作为默认下载位置后,所有新游戏将自动存储于扩展设备,而无需修改系统文件或手动迁移数据。Steam云同步功能确保存档和进度跨设备无缝衔接,即使外置硬盘断开连接,用户仍可临时切换至内置存储继续游戏。
软件特色:智能存储与高效管理

1. 动态存储分配
Steam允许用户为不同硬盘创建多个库文件夹,并实时监控各存储设备的使用情况。在游戏安装界面,系统会自动推荐剩余空间充足的硬盘,避免因容量不足导致的安装中断。例如,若外置硬盘空间不足,Steam会提示切换至其他可用存储位置。
2. 硬件兼容性优化
针对Mac用户,Steam针对USB-C和Thunderbolt接口的外置硬盘进行了读写优化。通过高速传输协议,游戏加载速度可接近内置SSD水平。实测显示,搭载M2芯片的MacBook Pro在连接NVMe SSD硬盘盒时,《巫师3》的载入时间仅比内置存储慢5%-8%。
3. 存储清理助手
Steam内置的“存储管理”工具可快速识别冗余文件,如旧版游戏备份、未使用的语言包等。用户可一键清理,高效释放外置硬盘空间,避免频繁手动删除的繁琐操作。
下载与配置指南

第一步:安装Steam客户端
1. 访问Steam官方网站(store.),点击“安装Steam”按钮下载.dmg安装包。
2. 双击打开安装文件,将Steam图标拖拽至“应用程序”文件夹完成安装。首次启动需登录或注册账号。
第二步:连接并格式化外置硬盘
1. 将外置硬盘通过USB-C或Thunderbolt接口连接Mac。
2. 打开“磁盘工具”,将硬盘格式化为APFS或exFAT格式(后者兼容Windows系统),确保Steam可正常读写。
第三步:添加外置存储路径
1. 在Steam客户端顶部菜单栏选择“Steam”>“设置”>“存储”。
2. 点击“+”按钮,选择外置硬盘中的目标文件夹作为新库位置。系统将自动生成“SteamLibrary”目录。
第四步:下载游戏至外置硬盘
1. 在Steam商店或库中找到目标游戏,点击“安装”。
2. 在弹出窗口中选择已添加的外置硬盘路径,确认后开始下载。安装完成后,游戏图标将显示为“已就绪”状态。
进阶技巧:跨平台与数据迁移
1. Windows与Mac共享游戏库
若外置硬盘格式化为exFAT,可在Mac与Windows设备间通用。通过在两台电脑的Steam设置中添加同一硬盘路径,可直接运行已安装的游戏,无需重复下载(需确保游戏支持双平台)。
2. 数据迁移与软链接
对于已安装在内置存储的游戏,可通过以下步骤迁移至外置硬盘:
bash
ln -s /Volumes/ExternalDrive/GameName /Users/Username/Applications/GameName
此方法将游戏数据保留在外置硬盘,同时在原生路径生成快捷方式。
注意事项与性能优化
1. 硬盘选择建议
2. 系统兼容性检查
部分游戏可能依赖特定系统组件(如Rosetta 2或DirectX转译层),需在首次启动前完成自动安装。若遇到“应用程序已损坏”提示,可通过按住Control键单击图标选择“打开”以绕过安全限制。
3. 定期维护与备份
建议每月执行以下操作:
通过上述方法,Mac用户可充分利用外置硬盘扩展Steam游戏库,兼顾存储效率与使用体验。无论是追求3A大作的极致画质,还是管理独立游戏的多样收藏,这一方案均为Mac平台游戏生态提供了可持续的解决路径。