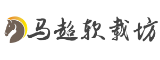在数字化办公与学习中,截图工具已成为提升效率的必备利器。FSCapture作为一款广受好评的屏幕捕捉软件,凭借其轻量、功能全面和操作便捷的特点,成为许多用户的首选。本文将从下载安装到进阶功能,为您提供一份详尽的指南。
一、FSCapture的核心特点与优势

FSCapture(FastStone Capture)是一款集截图、编辑、录屏于一体的工具,适用于Windows系统。其核心优势包括:
1. 多样化的截图模式:支持全屏、活动窗口、矩形区域、手绘区域、滚动窗口等截图方式,尤其擅长滚动长截图(如网页、文档)。
2. 内置编辑功能:提供裁剪、标注、箭头、文字添加、颜色调整等编辑工具,无需依赖第三方软件。
3. 轻量且高效:软件体积仅6-8MB,运行流畅且占用资源少,适合低配置电脑。
4. 附加实用工具:包含屏幕取色器、放大镜、标尺、屏幕录像(支持高清WMV/MP4格式)等辅助功能。
二、FSCapture的下载与安装流程

1. 下载渠道与版本选择
2. 安装步骤详解
1. 解压文件:右键单击下载的压缩包,选择“解压到当前文件夹”。
2. 创建快捷方式:解压后找到主程序(FSCapture.exe),右键发送到桌面快捷方式,方便后续启动。
3. 激活(可选):付费版需输入注册码(如网页12提供的密钥),免费版跳过此步骤。
三、FSCapture的使用技巧与教程
1. 基础操作:快速截图与编辑
2. 进阶功能:录屏与工具应用
3. 图像处理与输出
四、安全性与用户评价
1. 安全性提示
2. 用户反馈与优缺点
五、未来发展与适用场景
1. 适用人群
2. 未来展望
FSCapture凭借其轻量化与多功能性,在截图工具领域占据一席之地。无论是日常办公还是专业需求,它都能提供高效解决方案。未来随着功能迭代,其用户体验有望进一步提升。对于追求效率的用户,掌握FSCapture的使用技巧,无疑能为工作与学习增添一份助力。