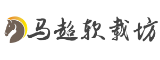迅雷作为国内知名的下载工具,凭借其高速稳定的下载性能与便捷的资源管理功能,深受用户喜爱。在日常使用中,用户常需查找历史下载记录以管理文件或追溯下载进度。本文将从如何定位迅雷的下载记录出发,详细解析软件操作步骤,并结合用户实际体验与版本特色,提供全面的使用指南及优化建议。
一、迅雷下载记录的查找方法

1. 客户端内直接查看
无论是电脑端还是手机端,迅雷均提供了直观的入口用于查看下载记录。
打开迅雷软件后,默认界面左侧会显示“正在下载”“已完成”“垃圾箱”三个分类。点击“已完成”选项卡,即可查看所有已下载的文件记录。若需定位文件存储路径,右键单击文件名选择“打开文件夹”,系统将自动跳转至文件所在目录。
在迅雷APP中,点击底部导航栏的“下载”按钮,进入下载列表页;部分版本需点击“我”或右上角菜单图标,选择“下载记录”即可查阅历史记录。
2. 通过设置中心定位默认存储路径
若用户误删下载列表中的记录,仍可通过迅雷的默认下载目录找回文件:
3. 云端记录的同步与恢复
对于开通迅雷会员的用户,下载记录可同步至云端。登录迅雷账号后,在“个人中心”或“云盘”板块内可查看云端下载历史,支持跨设备恢复或重新下载。
二、高效管理下载记录的技巧
1. 分类与优先级设置
迅雷支持对下载任务进行分类管理。用户可通过“新建分类”功能将工作文件与娱乐资源分开存储,避免混杂。通过右键菜单调整任务优先级,确保关键任务优先完成。
2. 定期清理与备份
3. 智能限速与任务队列
为避免下载占用过多带宽,可在“设置中心”启用“智能限速”功能。迅雷将根据网络状况动态调整速度,同时允许用户手动设置任务队列顺序,灵活管理多任务下载。
三、迅雷版本特色与功能推荐
1. 经典版与极速版对比
2. 手机端功能亮点
手机迅雷APP不仅支持磁力链接与BT种子解析,还可通过“边下边播”功能预览视频内容。下载记录与电脑端实时同步,方便跨平台管理。
四、用户高频问题与解决方案
问题1:已删除的下载记录如何找回?
问题2:下载记录显示不全怎么办?
五、相关下载工具推荐
1. IDM(Internet Download Manager)
适用于HTTP/FTP协议资源,支持多线程加速,界面简洁无广告,适合轻量级下载需求。
2. qBittorrent
开源免费的BT下载工具,支持磁力链接与种子解析,适合注重隐私保护的用户。
3. 迅雷U享版
针对企业用户设计,提供更稳定的下载服务与团队协作功能,支持批量任务管理。
通过以上方法,用户可以轻松掌握迅雷下载记录的查找与管理技巧。无论是日常文件整理,还是跨设备资源同步,迅雷的功能设计均能兼顾效率与便捷性。结合版本特色与辅助工具的选择,还能进一步优化下载体验,让资源管理更加得心应手。