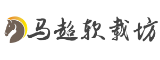随着数字化办公需求的增长,外置硬盘因其便携性和大容量成为数据存储的重要工具。用户在下载或使用外置硬盘时,常因硬件故障、软件冲突或操作不当导致数据无法读取、传输中断等问题。本文将从硬件检测、驱动修复、磁盘管理、数据恢复等多个维度提供全面解决方案,帮助用户高效应对常见故障。
一、硬件连接问题排查与修复

外置硬盘无法被识别或下载中断时,优先排查物理连接是否稳定。以下为常见硬件问题及解决方法:
1. 检查数据线与接口
确保数据线无破损或弯折,优先更换质量可靠的USB 3.0或Type-C数据线。插入不同USB接口测试,若某接口无法识别,可能是接口灰尘堆积或松动导致,可用棉签清理后再试。对于Type-C接口设备,需确认接口协议是否兼容(如雷电3与普通USB-C的差异)。
2. 供电不足导致异常
大容量外置硬盘(如4TB以上)需外接电源适配器。若硬盘指示灯不亮,尝试更换电源插座或使用万用表检测输出电压是否正常。笔记本电脑用户可优先选择靠近主板的主USB接口,避免通过扩展坞连接。
3. 硬盘盒与电路板故障
若硬盘盒内部电路板损坏,可能导致硬盘无法通电或响应。可尝试将硬盘拆出后通过SATA转接线直接连接电脑测试,若能识别则需更换硬盘盒。
二、驱动与系统兼容性问题处理

驱动程序过时或系统兼容性问题可能阻碍外置硬盘的正常使用:
1. 更新驱动程序
2. 修复系统权限冲突
macOS用户若遇到无法写入外置硬盘的问题,需检查硬盘格式是否为APFS或ExFAT(兼容Windows)。通过“磁盘工具”→“显示简介”→“共享与权限”,勾选“忽略此宗卷上的所有权”选项。
三、磁盘管理与分区修复操作指南

外置硬盘未初始化或分区错误可能导致无法访问:
1. 初始化与格式化
2. 修复文件系统错误
执行磁盘检查命令:
四、数据恢复软件推荐与操作流程
若硬盘因误删、格式化或坏道导致数据丢失,可通过专业工具恢复:
| 软件名称 | 适用场景 | 操作步骤 |
| DiskGenius | 分区丢失、RAW格式修复 | 选择硬盘→“恢复文件”→深度扫描→预览并导出。 |
| 嗨格式数据恢复大师 | 误删除、深度恢复 | 选择恢复模式→扫描→按文件类型筛选→导出至安全存储位置。 |
| 数之寻 | 病毒破坏、突然断电导致损坏 | 连接硬盘→选择磁盘→“开始恢复”→预览后另存。 |
注意事项:恢复前避免向硬盘写入新数据,优先选择“只读模式”软件以防止覆盖。
五、硬盘物理损坏与坏道处理建议
1. 逻辑坏道修复
使用Windows自带“磁盘查错”工具或第三方软件(如HD Tune)扫描。若坏道集中,可通过分区工具隔离坏道区域。
2. 物理损坏应对方案
若硬盘发出异响或无法通电,可能为磁头或电机故障。需停止通电并联系专业数据恢复机构进行开盘处理,避免自行拆卸导致盘片污染。
六、预防性维护与使用习惯优化
1. 安全弹出硬盘
避免直接拔插,通过系统任务栏图标或“磁盘工具”安全移除设备,防止文件系统损坏。
2. 定期备份与健康监测
使用CrystalDiskInfo等工具监控硬盘SMART状态,发现预警及时备份。重要数据建议采用“3-2-1”原则(3份备份、2种介质、1份异地)。
3. 环境与存放管理
避免硬盘暴露于高温、潮湿环境,运输时使用防震保护套。机械硬盘需平放使用,减少震动对磁头的影响。
通过以上方法,用户可系统性应对外置硬盘的常见问题。无论是硬件故障还是软件冲突,结合科学的排查流程与专业工具,大部分问题均可自主解决。对于复杂物理损坏或数据恢复需求,建议优先咨询专业服务,最大限度保障数据安全。