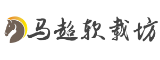在计算机升级或扩容的过程中,新硬盘的安装与使用是常见的需求。用户在下载软件至新硬盘时可能遇到初始化失败、路径识别异常、传输速度慢等问题。本文将系统性地分析这些问题的根源,并提供多种解决方案,同时推荐实用工具以优化操作体验。
一、新硬盘下载软件前的准备工作

1. 硬盘初始化与分区
新硬盘首次接入电脑时,通常需要手动初始化并创建分区才能被系统识别。
步骤一:进入磁盘管理
右击“开始”菜单,选择“磁盘管理”(Windows系统)。新硬盘可能显示为“未初始化”状态。
步骤二:选择分区格式
右击未初始化的硬盘,选择“初始化磁盘”。建议选择 GPT格式(支持大容量硬盘和UEFI启动),若需兼容旧系统可选择MBR格式。
步骤三:创建分区并格式化
右键未分配空间,选择“新建简单卷”,按向导设置分区大小、驱动器号(如E盘)及文件系统(推荐NTFS)。格式化完成后,硬盘即可正常显示。
2. 验证硬盘连接与电源

若初始化后仍未识别,需排查物理连接问题:
检查SATA/电源线是否插紧,尝试更换数据线。
确认主板接口是否支持当前硬盘类型(例如SATA3接口对固态硬盘性能至关重要)。
若为外置硬盘,确保USB接口供电稳定,避免使用转接坞。
二、下载软件时常见问题与解决方法
1. 安装程序无法选择新硬盘路径
原因分析:
硬盘未正确分区或未分配盘符。
权限限制或安全软件拦截。
解决方案:
返回磁盘管理确认分区状态,重新分配盘符。
以管理员身份运行安装程序,或临时关闭杀毒软件(如关闭Windows Defender实时保护)。
对于系统盘(如C盘)外的路径,建议优先选择固态硬盘分区以提升运行速度。
2. 下载过程中提示“磁盘空间不足”
原因分析:
分区容量设置过小,或临时文件占用空间。
解决方案:
在磁盘管理中扩展分区容量:右击目标分区→“扩展卷”。
清理系统临时文件:使用“磁盘清理”工具或第三方软件(如CCleaner)。
3. 软件下载速度异常缓慢
原因分析:
硬盘读写性能低下(常见于机械硬盘或存在坏道的固态硬盘)。
网络带宽不足或下载源服务器负载过高。
解决方案:
优化硬盘性能:
使用 CrystalDiskInfo 检测硬盘健康状态,确认是否开启AHCI模式(通过AS SSD Benchmark验证)。
启用硬盘写入缓存:进入设备管理器→磁盘驱动器属性→勾选“启用设备上的写入缓存”。
更换下载源:尝试官方镜像站点或使用下载工具(如IDM)加速。
三、推荐工具与进阶优化技巧
1. 硬盘检测与修复工具
HD Tune Pro:提供全面的健康状态检测、坏道扫描及传输速率测试,适用于排查物理故障。
MHDD:DOS环境下快速修复坏道,支持低阶清除操作,适合技术用户。
CrystalDiskInfo:实时监控SMART值及温度,预警潜在故障。
2. 数据迁移与分区管理
傲梅分区助手:无需重装系统即可迁移软件至新硬盘,支持4K对齐优化(对固态硬盘性能至关重要)。
DiskGenius:修复分区表错误,恢复意外丢失的数据。
3. 性能优化设置
4K对齐:使用 AS SSD Benchmark 检查对齐状态,未对齐时通过分区工具调整。
关闭节能模式:在电源计划中设置为“高性能”,避免硬盘因休眠中断下载任务。
四、特殊情况处理
1. BIOS不识别新硬盘
进入BIOS(开机按Del/F2键),确认硬盘模式设置为AHCI而非IDE。
更新主板固件或添加SAS卡驱动(适用于服务器环境)。
2. 硬盘频繁“掉盘”
检查电源功率是否充足,避免使用劣质电源线。
若为SSD,暂停系统休眠功能,或等待FTL表自动修复(约30分钟)。
通过上述方法,用户可系统性解决新硬盘下载软件时的各类障碍。无论是基础设置、性能优化还是故障修复,合理利用工具并遵循操作规范是关键。建议定期使用检测工具维护硬盘健康,以延长设备寿命并保障数据安全。
相关文章:
新系统安装至硬盘详细步骤与操作指南2025-05-20 13:08:01
WinXP系统硬盘下载安装详细步骤与操作指南2025-05-20 13:08:01
软件下载与安装教程-详细步骤解析及操作指南2025-05-20 13:08:01
EndNote软件下载安装教程:详细步骤与操作指南2025-05-20 13:08:01
文章已关闭评论!