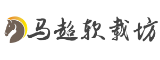一、准备工作:确保安装流程顺畅

在开始安装新系统前,需完成以下基础操作:
1. 数据备份:使用外部存储设备或云存储备份重要数据,避免安装过程中格式化导致数据丢失。
2. 硬盘检查与安装:
若使用新硬盘(如SSD),需正确物理安装(如M.2接口对齐插入并固定;SATA接口确保线缆连接稳固)。
进入BIOS/UEFI界面(开机按F2/F12/Del键),确认系统识别到目标硬盘。
3. 准备系统文件:
从微软官网下载Windows ISO镜像文件(选择与硬件兼容的64位/32位版本)。
若需克隆现有系统,提前准备克隆工具(如易我磁盘拷贝工具)。
二、方法一:通过U盘启动安装系统(推荐新手)

适用场景:全新硬盘安装系统或彻底重装。
步骤说明:
1. 制作U盘启动盘:
使用工具如大白菜或U当家,将U盘格式化为启动盘(注意备份U盘数据)。
将Windows ISO文件复制到U盘的“GHO”目录中。
2. 设置启动顺序:
开机时按品牌对应的快捷键(如华硕按F8,戴尔按F12)进入启动菜单,选择U盘为第一启动项。
3. 进入PE系统安装:
选择“Win10 PE”环境启动,打开一键装机工具(如大白菜PE一键装机)。
选择目标硬盘(通常为C盘)、加载ISO镜像,按提示完成分区与格式化(建议勾选4K对齐优化SSD性能)。
优势:兼容性强,支持新旧机型,操作可视化。
三、方法二:无需U盘直接安装系统(适合进阶用户)

适用场景:不具备U盘或需自定义分区结构。
工具需求:
DiskGenius(分区格式化)
WinNTSetup(ISO写入工具)
步骤说明:
1. 分区与格式化:
使用DiskGenius删除目标硬盘所有分区,转换为GPT格式(支持UEFI启动)。
新建ESP分区(100-500MB FAT32)和MSR分区(128MB),主分区选择NTFS格式并勾选4K对齐。
2. 写入系统镜像:
运行WinNTSetup,选择ISO文件、引导驱动器(ESP分区)及安装位置(主分区)。
3. 重启完成安装:
设置目标硬盘为第一启动项,按Windows安装向导配置语言、账户等信息。
优势:省去U盘制作步骤,灵活控制分区细节。
四、方法三:系统克隆迁移(保留原系统环境)
适用场景:需将现有系统完整迁移至新硬盘。
工具推荐:
易我磁盘拷贝工具:支持坏扇区克隆、MBR/GPT转换,适合升级硬盘容量。
Macrium Reflect/Acronis True Image:专业级备份与克隆工具。
操作流程:
1. 连接新旧硬盘,启动克隆工具并选择“分区模式”。
2. 调整目标硬盘布局(自动适配或手动调整分区大小)。
3. 执行克隆任务,完成后将新硬盘设为启动盘。
注意事项:目标硬盘容量需大于或等于源硬盘。
五、软件推荐与优化建议
1. 分区工具:
DiskGenius:支持GPT分区、数据恢复,适合高级用户。
傲梅分区助手:界面友好,提供一键分区与对齐功能。
2. 系统优化:
启用AHCI模式(BIOS中设置)以提升SSD性能。
禁用系统休眠(命令:`powercfg -h off`)节省硬盘空间。
3. 驱动与更新:
安装后通过Windows Update或官网更新驱动,确保硬件兼容性。
六、常见问题与解决方法
1. 无法识别硬盘:
检查物理连接,进入BIOS确认硬盘状态。
使用DiskGenius重新初始化磁盘。
2. 启动失败:
修复引导分区(PE工具中的“引导修复”功能)。
确认分区类型(UEFI需GPT,传统模式需MBR)。
3. 性能不足:
验证4K对齐(工具AS SSD显示“OK”)。
更新SSD固件并启用TRIM功能。
通过以上方法,用户可根据需求选择适合的方案。无论是全新安装、无U盘部署还是系统迁移,关键在于提前规划分区、备份数据并选择合适的工具。若需进一步了解工具下载或操作细节,可参考文中引用的专业资源。
相关文章:
WinXP系统硬盘下载安装详细步骤与操作指南2025-05-21 01:00:02
新硬盘下载软件详细步骤与操作指南解析2025-05-21 01:00:02
最新硬盘安装指南下载及详细步骤教程解析2025-05-21 01:00:02
主硬盘下载软件的正确方法与详细步骤指南2025-05-21 01:00:02
软件下载与安装教程-详细步骤解析及操作指南2025-05-21 01:00:02
EndNote软件下载安装教程:详细步骤与操作指南2025-05-21 01:00:02
文章已关闭评论!